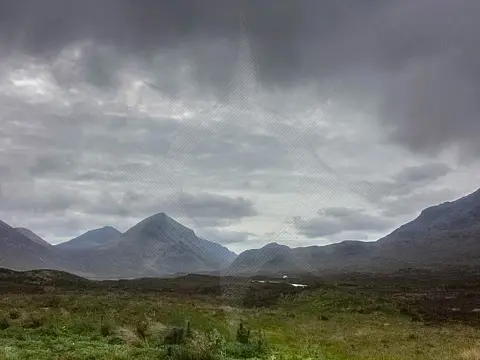Tracing Artwork in Adobe Illustrator Using Pen ToolsHow to use Adobe Illustrators powerful artwork tracing tools to rapidly convert scanned artwork into vector illustrations.
This article is part of a series of articles. Please use the links below to navigate between the articles.
- Graphic Design Tutorial for Beginners - What is Graphic Design?
- Graphic Design Elements & Principles Every Designer Should Know
- Colour Theory for Graphic Designers - Tips and Inspiration
- Typography for Beginners - Everything You Wanted to Know
- Adobe Photoshop for Beginners - Learn How to Use Photoshop
- How to Create Web Designs in Photoshop - PSD Templates
- Introduction to Adobe Illustrator for Graphic Designs
- Tracing Artwork in Adobe Illustrator Using Pen Tools
- How to Create Effective Logo Designs with Examples
- An Introduction to Graphic Design with Adobe InDesign
- Introduction to the Printing Process - From Digital to Print
Tracing artwork using Adobe Illustrator is done by using the Pen tool. Some people prefer to use a very bright, bold colour to trace, while others prefer to see only the path. This is a personal preference and is totally up to you.
Tracing artwork requires an image to be scanned into the document, in any format but should be in the correct aspect ratio and head-on. Open up a new document and load the image to be traced. You may want to zoom in a little to make it easier to see and trace. You can use the space bar to move around at any time. It is also a good idea to create a new layer to work on.
In this example, I'm going to trace the outline of a leaf. Start by clicking a start point on the image you are going to trace. You can then progress around the tracing adding in points and dragging out the curves to match the initial image. Sometimes you will need to hold the ALT key to drag the handles to adjust the strength and direction of the curves.

Once you have traced around the illustration you can join it up with the start node. You can now go back and use the transform node tool, and make any fine adjustments. You can do a rough trace and add/remove/move nodes as required to make the trace as accurate as possible.
Adobe Illustrator Auto Trace Tool
While it's good to know how to perform the tracing manually, to save time and effort Illustrator has an auto trace tool. This greatly speeds up the process to no end! Illustrator can handle almost any level of complexity and convert images to vectors.
You need to place an image into a new document, and then all you need to do is to use Image Trace.
This is done by selecting the image, clicking on the Image Trace menu, and then Trace Image. Illustrator will then go away and crunch some gears and will finally churn out a vector version of the image.
The Image Trace panel contains various options that allow you to control the tracing. These settings include changing the mode from black and white to colour. You can change the threshold, which is the level of detail and accuracy. You can set the auto colour as well.
If you want to you can go in and make any adjustments as required using the pen tool and changing the nodes or curves as described above. To do this you need to expand the traced object. This will convert the vector into editable paths.
You can also use auto trace to convert a photo to a vector image. Using the auto colour options you can create some cool effects, like black and white and painting.