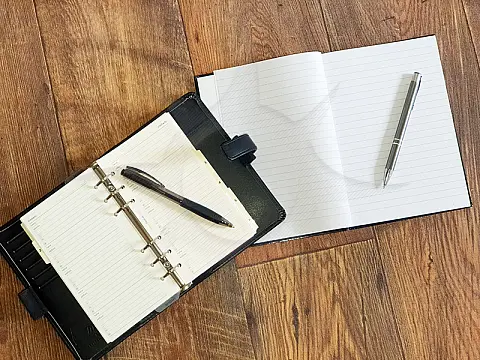12 Fantastic OneNote Productivity Tips That Work in 2024As a recent convert to the awesomeness that is Microsoft's OneNote, I'm sharing some top OneNote productivity tips that actually work!
As a recent convert to the awesomeness that is Microsoft's OneNote, I thought I take a few minutes to share some of OneNotes top productivity tips that actually work!
OneNote is a productivity tool from Microsoft and is part of the Office Suite. It allows free-form information gathering, thought gathering and organisation. OneNote is designed to replace the traditional notepad and folder filing systems, replacing the notepad with Pages, folder dividers as Sections and lever arch folders as Notebooks.
Here is a selection of productivity tips for OneNote for you to get the most out of the hidden gem in the Microsoft Office suite.
Capture Screenshots with Ease
OneNote allows you to capture screenshots or clippings, simply by using the Windows Key and Shift and S (Win+Shift+S). This allows you to capture a portion of the screen or the entire screen, which you can easily insert to note, save to disk or copy to the clipboard.
Bonus Tip: You can drag and drop images and text from most applications directly into OneNote without even using the copy and paste commands.

Convert Images to Text with OCR
OneNote has a nifty feature which uses Optical Character Recognition (OCR) to convert text in images to searchable text or even new notes. You can do this by simply right-clicking on an image previously inserted into OneNote.

Annotate Images with Ink
You can easily annotate images attached to notes using "ink" which comes in various styles of marker pens and highlighters. The ink is not stored on the image itself so the original image is unmodified.
Bonus Tip: If you have a touch screen and stylus you can convert handwritten notes using ink to text using the "Ink to Text" command in the Draw toolbar. The handwriting recognition feature of OneNote seems pretty good and was able to decipher my scrawlings with minimal errors.

Create Lists
OneNote allows you to easily create lists of different kinds - bullet points, numerical lists, to-do lists, project lists and more. Creating a to-do list is as easy as typing in the list items and clicking To Do from the tags list, or pressing Ctrl+1. You can also flag items as important, an idea, reminder, book or website to read and many more.
Highlight Important Text
Although not a feature unique to OneNote, highlighting text is a very handy tool for making important sections stand out. For example, you can highlight points that need clarification later, calls to action, an important statement and so on. You can do this by selecting the text and pressing Ctrl+4 or Ctrl+5 for yellow and green highlights. You can configure the shortcuts and colours in the application.

Creating Tables in OneNote
OneNote probably has the easiest method for creating tables I've seen in a long white. To create a table simply create your columns by typing in headings, and pressing the tab key after each one. When you're done entering columns hit enter to start entering rows. Easy as pie!
Bonus Tip: You can sort rows and reorder rows by dragging them using the icon to the left of the row when the mouse is hovering over it.

Take Your Notes with you wherever you go
OneNote seamlessly integrates with Microsoft SkyDrive allowing you to sync notes between the desktop app, Android app or iPhone app and the OneNote web application .
Using a mobile app (or laptop/desktop with a camera or webcam installed) you can also use the camera to insert photographs, video or audio recordings directly. You can convert a photographed document to text using the OneNote OCR feature and create a "cam scanner" tool.

Use Page Templates to Speed Things Up
Unlike other applications in the Office suite, it isn't obvious where templates are stored in OneNote, but once you know where page templates are located; using them for productivity should become a habit.
When creating a new page, there is a little downward arrow which creates a drop-down menu when clicked. From this, you can select "Page Templates" from which you can select one of the many predefined page templates, examples of which include business meeting notes, lecture notes with study questions, various to-do lists and a plethora of style pages. OneNote also maintains a list of the most recently used templates for quick access in the future.

OneNote Window Docking
OneNote has a feature whereby you can dock the window to the edge of the screen, and other applications know the new limits of the screen when maximising them. This means that OneNote can act as a "global sidebar".
This feature can be activated using the two little icons on the top left of the title bar. The left icon sets OneNote to docking mode and the right-hand side icon sets the fullscreen mode. Clicking on the icon again will reset back to the normal window mode.

Record Meeting Audio
With a microphone attached, you can record audio from meetings or lectures and have OneNote playback specific parts of the audio based on when you write notes. This is especially useful if something important or complex was said, you can just write a note saying "Review this later" and OneNote will link this note to the correct point on the audio recording. Just make sure you have a good microphone and that there isn't much background noise or you may not be able to hear the recording. You can also add annotations during playback and they will also be linked to the recording time.
You can playback a portion of the audio related to the annotation by clicking on the play symbol which appears to the left of the note. It will jump straight to the point in the recording when you made the note.

Password Protect Important Information
OneNote allows you to password-protect Sections to prevent unauthorised access. You can do this by simply right-clicking on the section tab and clicking on "Password Protect this Section". Unfortunately, at the time of writing this, the Android mobile app is unable to open password-protected sections.

Linking OneNote and Office Together
OneNote allows you to link and embed content from other Office applications as well as syncing email and to-do items in Outlook. You can do this by using the "Send to OneNote" option. You can then choose whether to insert the item as a new section or page or embed it in an existing item.

Do you use OneNote at home or work? Do you have any other productivity tips to share? Please let us know!