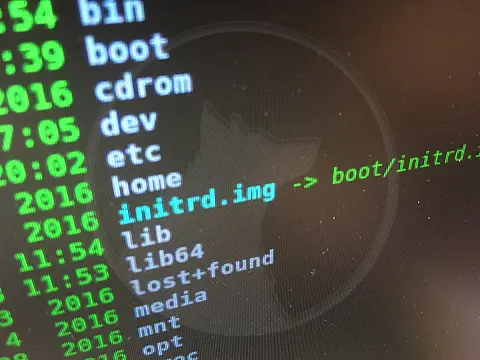How to Download and Installing Linux Step by Step For BeginnersThis step-by-step guide for the installation of Linux is so easy that anybody can be installing Linux Mint and switch away from Windows.
This article is part of a series of articles. Please use the links below to navigate between the articles.
- How to Download and Installing Linux Step by Step For Beginners
- Essential Guide to Working with Files in Linux
- Understanding Linux File Permissions and Permission Calculator
- How to Archive, Compress and Extract Files in Linux
- Linux Piping and Redirection Explained
- Hardlinks and Softlinks in Linux Explained With Examples
- How to Create and Use Bash Scripts in Linux
- Data Recovery in Linux - How To Recover Your Data after Drive Failures
- Apache Web Server Administration Cheat Sheet for Linux
- Essential MariaDB and MySql Administration Tips on Linux
- How to Switching from Windows to Linux - A Complete Guide
For this article, I'm going to be installing Linux Mint 18.2 "Sonya" with the Cinnamon desktop. There are other desktops available - MATE, KDE and XFE. All of these are great desktop managers, however, I prefer Cinnamon, it's easy to use and not too unfamiliar for users switching to Linux from Windows. The underlying system is the same in all cases, the desktop manager is just the front-end GUI if you like.
The purpose of Linux Mint is to produce a modern, elegant and comfortable operating system which is both powerful and easy to use. Linux Mint is one of the most popular desktop Linux distributions and is used by millions of people.
Some of the reasons for the success of Linux Mint are:
- It works out of the box, with full multimedia support and is extremely easy to use.
- It's both free of cost and open source.
- It's community-driven. Users are encouraged to send feedback to the project so that their ideas can be used to improve Linux Mint.
- Based on Debian and Ubuntu, it provides about 30,000 packages and one of the best software managers.
- It's safe and reliable. Thanks to a conservative approach to software updates, a unique Update Manager and the robustness of its Linux architecture, Linux Mint requires very little maintenance (no regressions, no antivirus, no anti-spyware...etc).
Installing Linux Mint
Firstly you need to head over to the Linux Mint website and follow the download links to the correct version for your computer.
Now comes the most difficult part of the process, booting from that ISO image. If you are trying Linux in a virtual machine, you can simply mount the image as a drive from within the virtual machine settings. If you have a CD or DVD drive you can burn the ISO to disk and configure your BIOS to boot from CD. You can also create a bootable USB thumb stick. Since my computer does not have a CD drive, I'll be using the USB thumb drive. To do this you need to use a tool such as UNetBootin to make a bootable USB. My advice is to use a USB drive of 4GB or less, as I've had great trouble booting from larger capacities.
Before you jump into installing Linux on your computer, you'll want to make sure your data stays safe. If you are switching from Windows to Linux, you'll want to make sure you don't lose anything valuable in the process, so make sure you back up all your important files, then double-check!
Once that is done, boot from your chosen media and you should get the Linux Mint Live CD environment to play with. This is a fully working Linux environment complete with Firefox, you can try out Linux Mint if you wish, just remember that nothing you do will be saved. When you are ready to install Linux Mint, just double-click on the installation icon.

On this welcome screen, simply select your preferred language and hit continue.
You will now see a screen asking if you want to install third-party software. This usually isn't (fully) open-source software, or the software has different licensing terms which people might not want to install. This software is usually graphics card drivers, sound drivers and so on, so for the average home user, check the tick box and click continue.
After a short while, the installer will present a screen where you can configure how the disk is used. This is probably the area most beginner Linux users do not understand.

In my case the hard drive is blank, so I'm not worried about backing anything up, but if you are switching to Linux for the first time changes are you'll have Windows already installed. Linux and Windows can be dual-booted if you wish, and this will be a topic for another article in the future.
For now, I'm going to assume that you have backed up all your data and are happy that your hard drive is going to be wiped clean. We can then set up Linux partitions and configure encryption. I'm also going to use the guided method for creating partitions. You can set everything manually, but that is a more advanced tutorial for the future.
Select the option to erase the disk and install Linux Mint.
If you want to encrypt the drive to enhance security, go ahead and check that box. This will show another screen which will allow you to set a decryption key. Without this key, your home directory will not be accessible by anybody.
If you do not require encryption, Logical Volume Management (LVM) is optional but recommended. If you are encrypting your home directory then LVM is required.
If you have chosen to encrypt, the next screen will let you set a security key, so go ahead and type it in twice. Don't lose your key!

The other option on this screen is to overwrite space. This will effectively write a bunch of zeros to the drive meaning any prior contents cannot be recovered. This will make the installation process much slower.
Clicking on the Install Now button will prompt you to accept changes and write changes to disk.
The next screen allows you to set your location and timezone, then the keyboard layout.

The last screen will set up a user profile for you.

The final step is copying files. The installation should take between 10 and 15 minutes so go ahead and make yourself a cup of tea while this is working away.

When prompted, remove the DVD from the drive or remove the USB and press Enter. Your computer is now ready to boot Linux Mint from the hard drive.
Once Linux Mint is finished loading you should see a new screen inviting you to enter your username and password.

Once you log in, you will see the default Linux Mint Cinnamon desktop in all its glory.

There are loads of applications which come pre-installed with Linux Mint, from Firefox to LibreOffice. These can all be accessed from the Mint menu on the bottom left. You can use the search to locate applications, and you can install more applications from the free App Store by going into Software Manager.