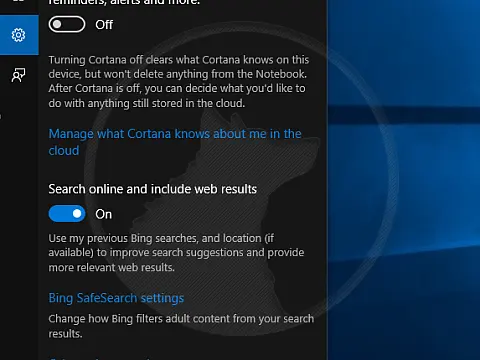How to Disable Windows File Compression for Better PerformanceImprove performance of Windows by disabling Windows File Compression, indexing and integration with ZIP and CAB archives.
As with previous Windows versions, Microsoft has built-in ZIP and CAB file integration which automatically adds archives as folders in Windows Explorer and defaults to searching for files located within. If you don't want this to happen, you can drastically improve system performance by disabling the zip files feature.
As with previous versions of Windows, Microsoft does not provide a method by which you can turn this feature on or off, but there is a simple registry hack that will fix things for you.
Windows File Compression in Windows 10 and Windows 8
- Select the "Start" button, then type "CMD".
- Right-click "Command Prompt", then choose "Run as administrator".
- If prompted for a password, enter credentials for an account that has administrator rights.
- Type the following then press "Enter".
fsutil behavior set disablecompression 1- You should receive a message that says "NOTE: Changes to this setting require a reboot to take effect." Restart the computer to make the change stick.
If you wish to enable it again, you can use the command fsutil behavior set disablecompression 0
You can also make these changes via the Group Policy Editor.
From the Group Policy Editor, navigate to "Computer Configuration" > "Administrative Templates" > "System" > "Filesystem" > "NTFS". Open the "Do not allow compression on all NTFS volumes". Select the "Enabled" radio button, then select OK.
Windows File Compression in Windows 7 and Vista
The easiest way of disabling zip folder integration in Windows 7 is to copy the registry entry below, save it to your desktop as a text file with a .reg extension, and then import the contents by double-clicking it.
All this does is delete 4 registry keys which remove the association. You can also use regedit.exe to navigate to these keys and delete them yourself. You will need to reboot your computer for the changes to take effect.
Windows Registry Editor Version 5.00
[-HKEY_CLASSES_ROOT\CompressedFolder\CLSID]
[-HKEY_CLASSES_ROOT\CABFolder\CLSID]
[-HKEY_CLASSES_ROOT\System\FileAssociations\.zip\CLSID]
[-HKEY_CLASSES_ROOT\System\FileAssociations\.cab\CLSID] To re-enable ZIP folder integration, you can import the following code in the same way which will relink ZIP and CAB archives to the integration of Windows Explorer
Windows Registry Editor Version 5.00
[HKEY_CLASSES_ROOT\CompressedFolder\CLSID]
@="{E88DCCE0-B7B3-11d1-A9F0-00AA0060FA31}"
[HKEY_CLASSES_ROOT\System\FileAssociations\.zip\CLSID]
@="{E88DCCE0-B7B3-11d1-A9F0-00AA0060FA31}"
[-HKEY_CLASSES_ROOT\CABFolder\CLSID]
@="{0CD7A5C0-9F37-11CE-AE65-08002B2E1262}"
[-HKEY_CLASSES_ROOT\System\FileAssociations\.cab\CLSID]
@="{0CD7A5C0-9F37-11CE-AE65-08002B2E1262}" Remember to reboot your computer for the changes to take effect.
Windows File Compression in Windows XP
By default, Windows XP and Vista treat ZIP files like folders; you can view them in Windows Explorer as if they were folders. If you're not familiar with ZIP files, this can be convenient, however, if you've already got a utility in place to manage your ZIP files (such as WinZip or WinRAR), this new feature can just get in the way.
This guide is only applicable to Windows XP. There is a separate guide for disabling Zip files in Windows 7.
By default, with Zip Folder Integration enabled, Windows will search inside ZIP files when using Search - For Files or Folders, a process that not only causes searches to take longer but one that may cause incomplete information to be displayed in the In Folder column of the search results.
I frequently use folders with many zip files and with zip folder integration enabled it takes an age to navigate and browse because Windows is busy in the background indexing the files.
Naturally, Microsoft hasn't provided any easy way to turn this feature off. Here's how to disable Windows XP zip folder integration:
- Select Run from the Start Menu.
- Type
regsvr32 /u %windir%/system32/zipfldr.dllat the prompt, and click Ok. - The change will take effect immediately, but you may have to restart Windows for all traces of the built-in ZIP support to disappear.
If, at any time, you wish to re-enable Windows XP's built-in ZIP support, just follow these steps:
- Select Run from the Start Menu.
- Type
regsvr32 %windir%/system32/zipfldr.dllat the prompt, and click Ok. - The change will take effect immediately, but you may have to restart Windows for all features of the built-in ZIP support to be available.