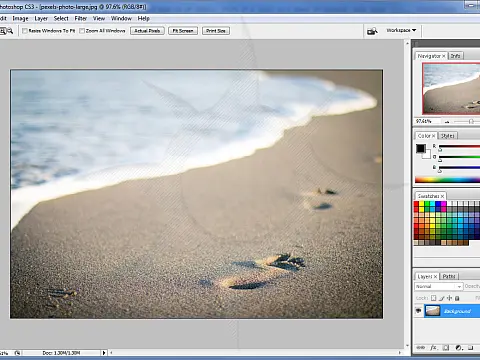How To Align and Stack Images in PhotoshopAlign and Stack images in Photoshop or similar graphics package, allows multiple photos to be combined to improve signal and reduce noise.
Align and Stacking images in Photoshop or a similar graphics package, allows multiple photos to be combined and has the effect of increasing signal, while also reducing noise.
In astrophotography, we need to capture as much light as possible. With film, this is achieved by long exposure settings, but using long exposures on a digital SLR will create large amounts of noise as the chip gets hot quickly. Because of this, most digital cameras are very limiting with their exposure times. The longest seems to be around 30 sec. but the average is more like 15 sec.
The preferred method of capturing more light in digital astrophotography is multiple exposures. This involves taking a series of 10-15 second exposures and 'stacking' them one on top of each other. This is a quite beginner's guide that only makes use of the most basic features of Photoshop or Paint Shop Pro.
If you are photographing unguided (that is without the camera on a mount or piggyback on a telescope) you can only realistically take 10 or so 15-second exposures, otherwise, star trails form around Polaris. You can see this in the top area of my final image. If you are on an equatorial mount then this is not a problem, and depending on how good the tracking is you may not need to align your images.
First off, convert the image files to BMP or a similar uncompressed file format. This will prevent a loss of quality when we save the file. You can convert it back to jpg when you have finished post-processing. If you are shooting in RAW or TIFF then you can work from these or a backup.
You may want to remove any light pollution in your images before you start this process.
Loading the first image to Align and Stack
Load up the first image to process, in this example I am continuing to use my one of Orion. I have 9 other frames that have been processed for light pollution.
Load all the frames to be stacked
Open each frame in the sequence and copy it to the clipboard then paste it as a new layer on the first image. When you are done you should have the first image with 9 layers + background. I have adjusted the opacity to show the star trail movement.
Aligning the photos
You should work on one layer at a time, hiding all layers not being worked on and keeping one base layer. Set the opacity of the working layer to around 50% so you can see stars on the layer and base then align one star over the other. Set the opacity back to 100% and toggle the layer visibility on/off and see if the star jumps. If it does, adjust the layer position as required until it no longer jumps around. It will probably wobble slightly due to atmospheric disturbance.
Stacking the photos
When you have aligned all the layers, you have a choice of how to blend the images. You can use screen which will 'add' the light areas together making the image brighter, or you can leave it on normal to reduce noise in the image. You will need to adjust each layer's opacity. I usually go (from base to topmost layer) 100%, 50%, 33%, 25%, 20%, 17%, and 14%. This does depend on the number of layers you have and depending on the images I will set 1 or 2 of these layers to screen, the rest being normal.
Final Align and Stack Processing
If the resulting image is too light, you can use the same technique for light pollution removal to alter the image. The final result will be far more impressive than a single exposure.